本文介绍了如何在Ubuntu 22.04上安装和配置Tomcat 10。
Apache Tomcat是一个开源的Web服务器和Java servlet容器。它是构建基于Java的网站和应用程序的最受欢迎的选择之一。Tomcat是轻量级的,易于使用,有一个强大的附加组件的生态系统,并为许多大规模的网络应用提供动力。
$ sudo apt update$ sudo apt install openjdk-11-jdk
完成后,你可以通过检查Java版本来验证你是否正确安装了Tomcat。
$ java -version输出结果应该是这样的。
openjdk version "11.0.17" 2022-10-18
OpenJDK Runtime Environment (build 11.0.17+8-post-Ubuntu-1ubuntu222.04)
OpenJDK 64-Bit Server VM (build 11.0.17+8-post-Ubuntu-1ubuntu222.04, mixed mode, sharing)$ sudo useradd -m -U -d /opt/tomcat -s /bin/false tomcatVERSION=10.1.4wget https://www-eu.apache.org/dist/tomcat/tomcat-10/v${VERSION}/bin/apache-tomcat-${VERSION}.tar.gz -P /tmp
一旦Tomcat的tar文件被下载,解压到/opt/tomcat目录下。
$ sudo tar -xf /tmp/apache-tomcat-${VERSION}.tar.gz -C /opt/tomcat/Tomcat会定期更新。这些更新包括错误修复、安全补丁和新功能。为了更好地控制版本和更新,我们将创建一个符号链接,命名为 "最新",它将指向Tomcat安装目录。
$ sudo ln -s /opt/tomcat/apache-tomcat-${VERSION} /opt/tomcat/latest以后,当你需要升级你的Tomcat实例时,只需解开较新的版本,并改变符号链接以指向它。
我们之前创建的系统用户必须有权限进入Tomcat安装目录。将目录的所有权改为用户和群组tomcat。
$ sudo chown -R tomcat: /opt/tomcatTomcat的bin目录内的shell脚本必须是可执行的,以便运行。
$ sudo sh -c 'chmod +x /opt/tomcat/latest/bin/*.sh'这些脚本用于启动、停止和以其他方式管理Tomcat实例。
$ sudo nano /etc/systemd/system/tomcat.service粘贴以下配置:
[Unit]
Description=Tomcat 10 servlet container
After=network.target
[Service]
Type=forking
User=tomcat
Group=tomcat
Environment="JAVA_HOME=/usr/lib/jvm/java-11-openjdk-amd64"
Environment="JAVA_OPTS=-Djava.security.egd=file:///dev/urandom -Djava.awt.headless=true"
Environment="CATALINA_BASE=/opt/tomcat/latest"
Environment="CATALINA_HOME=/opt/tomcat/latest"
Environment="CATALINA_PID=/opt/tomcat/latest/temp/tomcat.pid"
Environment="CATALINA_OPTS=-Xms512M -Xmx1024M -server -XX:+UseParallelGC"
ExecStart=/opt/tomcat/latest/bin/startup.sh
ExecStop=/opt/tomcat/latest/bin/shutdown.sh
[Install]
WantedBy=multi-user.target如果您的 Java 安装路径不同,请修改 JAVA_HOME 变量。
保存并关闭该文件,运行以下命令通知 systemd 我们创建了一个新的单元文件。
$ sudo systemctl daemon-reload启用并启动 Tomcat 服务。
$ sudo systemctl enable --now tomcat检查服务状态:
$ sudo systemctl status tomcat输出结果应显示Tomcat服务器已启用并运行。
● tomcat.service - Tomcat 10 servlet container
Loaded: loaded (/etc/systemd/system/tomcat.service; enabled; vendor preset: enabled)
Active: active (running) since Sat 2022-12-24 18:53:37 UTC; 6s ago
Process: 5124 ExecStart=/opt/tomcat/latest/bin/startup.sh (code=exited, status=0/SUCCESS)
Main PID: 5131 (java)
...你可以像其他systemd服务一样,启动、停止和重启Tomcat。
$ sudo systemctl start tomcat$ sudo systemctl stop tomcat$ sudo systemctl restart tomcat
$ sudo ufw allow 8080/tcp一般来说,当在生产环境中运行Tomcat时,你应该使用一个负载平衡器或反向代理。最好的做法是只允许从你的内部网络访问8080端口。
$ sudo nano /opt/tomcat/latest/conf/tomcat-users.xml<tomcat-users>
<!--
Comments
-->
<role rolename="admin-gui"/>
<role rolename="manager-gui"/>
<user username="admin" password="admin_password" roles="admin-gui,manager-gui"/>
</tomcat-users>请确保你把用户名和密码改成更安全的东西。
默认情况下,Tomcat的Web管理界面被配置为只允许从本地主机访问管理器和主机管理器应用程序。如果你想从一个远程IP访问Web界面,你必须删除这些限制。这可能会产生各种安全问题,不建议用于生产系统。
要想从任何地方访问Web界面,请打开以下两个文件,注释或删除黄色显示的行。
对于Manager应用程序:
$ sudo nano /opt/tomcat/latest/webapps/manager/META-INF/context.xml对于主机管理器应用程序。
$ sudo nano /opt/tomcat/latest/webapps/host-manager/META-INF/context.xml<Context antiResourceLocking="false" privileged="true" >
<!--
<Valve className="org.apache.catalina.valves.RemoteAddrValve"
allow="127\.\d+\.\d+\.\d+|::1|0:0:0:0:0:0:0:1" />
-->
</Context><Context antiResourceLocking="false" privileged="true" >
<Valve className="org.apache.catalina.valves.RemoteAddrValve"
allow="127\.\d+\.\d+\.\d+|::1|0:0:0:0:0:0:0:1|41.41.41.41" />
</Context>
允许的IP地址列表是一个用竖条|分隔的列表。你可以添加单个IP地址或使用正则表达式。
完成后,重新启动Tomcat服务以使更改生效:
$ sudo systemctl restart tomcat
假设安装成功,应该出现类似以下的屏幕: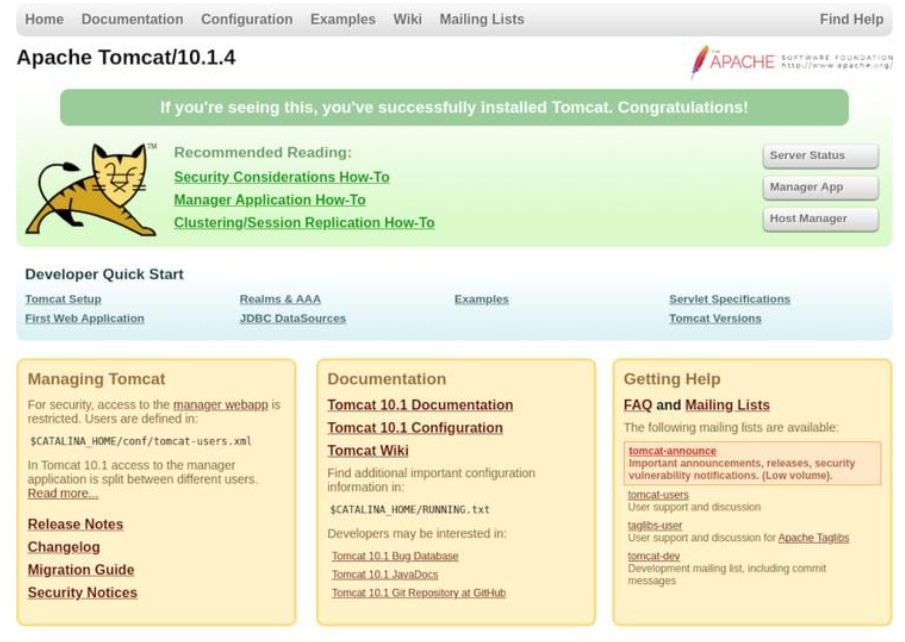
Tomcat网络应用程序管理器的地址是:http://
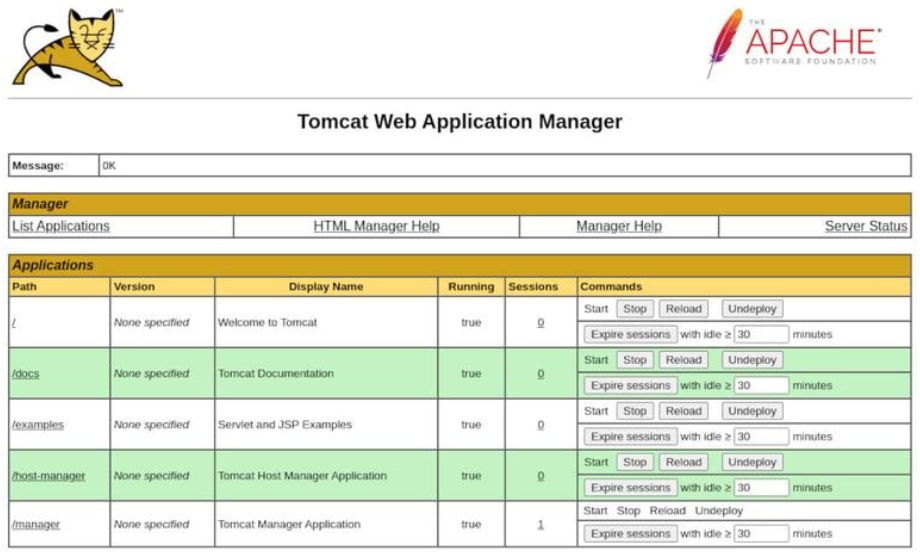
Tomcat虚拟主机管理器的网址是:http://你的IP或域名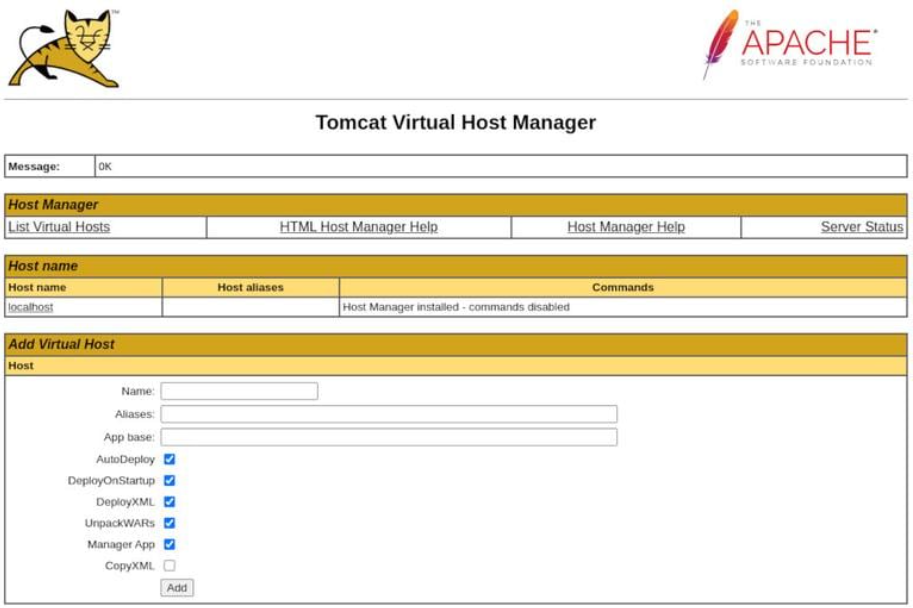
下一条: 在CentOS 7上安装MariaDB